- Introduction to Pie Charts
- Understanding the Importance of Pie Charts
- How to Create Pie Charts in Google Sheets
- Step-by-Step Guide to Pie Charts in Google Sheets
- Preparing Your Data for Pie Chart Creation
- Types of Pie Charts Available in Google Sheets
- Customizing Pie Charts in Google Sheets
- Creating Pie Charts from Multiple Sheets
- Using Google Sheets Chart Editor for Modifications
- Adding Labels to Your Pie Chart
- Visual Appeal: Changing Colors and Styles
- Creating 3D Pie Charts in Google Sheets
- How to Insert a Pie Chart in Google Sheets
- Tips for Effective Data Visualization with Pie Charts
- Best Practices for Google Sheets Pie Charts
- Common Pitfalls When Creating Pie Charts
- Conclusion
- FAQ
- What is a pie chart?
- How do I create a pie chart in Google Sheets?
- What types of pie charts can I create in Google Sheets?
- How can I customize my pie chart in Google Sheets?
- How do I add labels to my pie chart?
- What are some best practices for creating pie charts in Google Sheets?
- Can I create pie charts using data from multiple sheets?
- What are common pitfalls to avoid when creating pie charts?
- How do I resize my pie chart in Google Sheets?
- Can I create animated pie charts in Google Sheets?
Making pie charts in Google Sheets is easy and can boost your data presentation skills. Pie charts are key for showing data visually, making complex info simple to grasp. This tutorial will show you how to make pie charts in Google Sheets, helping both new and experienced users with data visualization. Google Sheets makes creating pie charts simple and dynamic, letting you show your data in a clear and impressive way. By the end, you’ll know how to make easy pie charts in Google Sheets that clearly show percentages and proportions, making your data stand out1
Key Takeaways
- Creating pie charts in Google Sheets is user-friendly and versatile.
- Pie charts help in clearly demonstrating percentages and proportions in data.
- Users can customize pie charts with various styles, colors, and labels to enhance presentation.
- The platform allows for the addition of percentages to pie charts for better clarity.
- Multiple data sets can be represented across different types of pie charts.
Introduction to Pie Charts
A pie chart is a circular graphic that shows how big each part of a whole is. What is a pie chart? It makes it easy to see the parts of a whole quickly. Each slice’s size shows how much it represents, making data clear.
The pie chart definition is all about showing percentages and parts of a whole. It gives a quick look at how data is spread out1.
Creating a pie chart in Google Sheets is easy. First, list your categories in one column and the data in another1. Google Sheets has many chart types, like pie charts, perfect for showing how big each part is2. You can customize your chart with titles, colors, and more, making it both pretty and informative2.
Adding percentages to pie charts helps make them clearer. It shows how big each part is, helping people understand the data fast. Using a 3D pie chart lets you work with many datasets at once. You can pick a range that includes all your data for a full view1.
Learning to make pie charts well makes data easier to see and share. With the right tools and skills, pie charts are great for showing data in a clear and engaging way.
Understanding the Importance of Pie Charts
In Google Sheets, making pie charts that pop and are easy to get is a big plus. You can change colors and styles to fit your audience without losing the clear data view3. This makes them super useful for sharing data clearly.
| Category | Percentage of Total |
|---|---|
| Advertising Channels | 60% |
| Social Media | 25% |
| TV Ads | 15% |
How to Create Pie Charts in Google Sheets
Creating pie charts in Google Sheets helps you see data clearly. Start by putting your data in a table. Make sure the first column has category names and the second has numbers. Then, go to the Insert menu and choose ‘Chart’ to make a pie chart automatically.
This pie chart guide in Google Sheets will improve how you present your data. Be careful with your data to avoid mistakes. Use automation for big datasets or detailed reports.
Step-by-Step Guide to Pie Charts in Google Sheets
Creating pie charts helps you see how parts relate to the whole easily. This guide will show you how to make pie charts in Google Sheets. You’ll be able to present your data clearly.
- First, put your data into a Google Sheet with clear labels and values. This is important for making accurate charts because pie charts rely on good data7.
- Then, pick the data you want in your pie chart. Make sure it shows what you need8.
- Go to the Insert menu and choose Chart. This opens the Chart Editor, a vital tool in Google Sheets7.
- In the Chart Editor, select Pie Chart from the Chart type section. This turns your data into a visual form8.
- Customize your chart by picking different colors for the slices, adding labels, or making slices stand out. These changes make your chart easier to read7.
This step-by-step guide to pie charts in Google Sheets makes data clear. It helps in understanding and making decisions better9.
Preparing Your Data for Pie Chart Creation
Before making a pie chart, make sure your data is ready in Google Sheets. Begin by labeling each category in the first column. Then, put the numbers in the second column. This setup is key for a correct pie chart, as it shows how big each part is compared to others8.
Once your data is set, you can make a pie chart that shows what you want. Pie charts are great for showing a few different things, keeping it simple8. They make your data more interesting and clear, showing how each part fits into the whole10. How well you prepare your data affects how good your pie chart will be.
Types of Pie Charts Available in Google Sheets
Google Sheets offers a range of types of pie charts in Google Sheets for different needs. The standard pie chart and the doughnut chart are top choices for users. Pie charts show data as “slices of pie,” showing how big each part is. Doughnut charts have a hole in the middle, letting you see more data in one chart1110.
Pie charts focus on how big each part is in a circle. Doughnut charts show how close segments are to each other. You can also make 3D pie charts for a more dynamic look, adding depth to your design.
Here is a detailed comparison of these pie chart options in Google Sheets:
| Chart Type | Features | Best For |
|---|---|---|
| Standard Pie Chart | Displays data as slices of a whole | Simple data representation |
| Doughnut Chart | Hollow center allows for more points | Comparative analysis of data series |
| 3D Pie Chart | Adds depth to visual representation | Enhancing aesthetic appeal |
Choosing between these pie chart options in Google Sheets depends on your data’s complexity and your style of showing information12.
Customizing Pie Charts in Google Sheets
Google Sheets lets you customize pie charts to make them look better and show data clearly. You can change things like style, colors, size, and labels to fit what you need. It’s also good to adjust the data range to show what you want to analyze.
Creating Pie Charts from Multiple Sheets
Making pie charts from many sheets in Google Sheets makes data easier to see. Begin by putting data from different sheets into one main sheet. This is key for correct display, as each part of the pie chart adds up to 100%15. Use formulas to link the data, making sure your column names are the same for easy setup.
After organizing your data, you can quickly make pie charts with various data sets in Google Sheets15. Google Sheets lets you customize your charts, like changing the background, border, and text styles7. You can also tweak things like slice colors, add labels, and make slices stand out for better clarity.

Using Google Sheets Chart Editor for Modifications
The Google Sheets chart editor is key for making your data look better. When you pick a chart, the editor shows up on the right side. It lets you change your chart in many ways.
In the Setup section, you can pick from different chart types that fit your data. The Customize section lets you change colors, fonts, labels, and legends. This makes your charts look better. About 68% of users often change the background, font, and more to make their charts look nicer16.
For quick chart changes, many users use keyboard shortcuts. This makes adjusting and improving charts faster and easier16. By using the Google Sheets chart editor, you can make your data stand out and share your insights clearly.
Adding Labels to Your Pie Chart
Adding labels to pie charts in Google Sheets makes the data clearer. Each slice shows a part of the whole, adding up to 100%. This makes it easy to see the size of each part15. To add labels, select the chart and go to the Customize tab in the Chart Editor. Here, you can choose to show percentages, values, or names, making the data clearer18.
| Customization Feature | Description |
|---|---|
| Label Type | Choose to show percentages, values, or category names |
| Font Style | Adjust font style for enhanced readability |
| Color Options | Select colors that amplify visual appeal |
| Number Format | Customize number formats for better data interpretation |
This structured way of adding labels and customizing pie charts helps show your data clearly.
Visual Appeal: Changing Colors and Styles
Pie charts in Google Sheets are key to how well they share data. By changing colors, you can make them more striking and highlight important data19. You can also adjust the design, colors, and layout of charts using the Chart Editor tool19. This isn’t just for looks; it helps make data trends and comparisons clearer.
Customizing your charts can greatly change how people see the information. The order of the pie chart’s categories affects how well people understand it, often showing the biggest segment first14. A smart color scheme can help too. Changing colors in Google Sheets is a simple way to make your data more engaging and informative19.
Creating 3D Pie Charts in Google Sheets
Creating 3D pie charts in Google Sheets makes your data pop. They’re great for showing survey results and budget details because they look good20. First, organize your data with categories in one column and numbers in another20. Then, pick a data range, add a chart, and change it to a 3D pie chart20.
Even though they look nice, remember that 3D charts might not always be clear. Use them where you really need to see the details. Make sure they tell your data story well, balancing looks with usefulness22.
How to Insert a Pie Chart in Google Sheets
Inserting a pie chart in Google Sheets helps users see their data clearly. Pie charts show how data is spread out, making them popular for analysis. To insert a pie chart in Google Sheets, follow certain steps for clear results. Start by picking the data you want to show, which is key for correct results.
After choosing your data, go to the Insert menu and select Chart. This opens a dialog with different chart types. Picking ‘Pie Chart’ will show your data visually right away.
Google Sheets makes adding a pie chart easy with simple steps. You can change colors, labels, and legends to make it look better. But, remember, Google Sheets has some limits, especially on mobile for real-time tracking.
Even with these limits, Google Sheets is great for businesses and marketing teams. With more people searching “how to make a pie chart in Google Sheets,” guides are in demand13. Pie charts are great for showing data proportions, making it easy to get insights5. Using Google Sheets for pie charts is a smart way to analyze data effectively.
Tips for Effective Data Visualization with Pie Charts
Best Practices for Google Sheets Pie Charts
Using the best practices for pie charts in Google Sheets makes your data clearer and easier to understand. It’s important to keep the number of categories low for better comprehension. Too many labels can hide important details, so it’s best to keep them simple. Make sure your data is correct by choosing the right ranges and avoiding negative numbers23. These tips help you share important info clearly.
Google Sheets offers many ways to customize pie charts. You can match them with your company’s look by renaming items, changing colors, and updating titles25. This makes making pie charts easy and attractive. Plus, charts like pie charts help show data proportions clearly.
Think about using doughnut charts instead of regular pie charts for a fresh look. They add style and give a new view of your data. But, 3D pie charts in Google Sheets might confuse your data, so use them carefully26.
Common Pitfalls When Creating Pie Charts
Creating pie charts can sometimes lead to common mistakes in pie chart creation that make the data hard to understand. One big problem is putting too much information in one chart. This makes it hard for people to see the data clearly, weakening the chart’s impact.
Another mistake is using the wrong kind of data in pie charts. Pie charts show parts of a whole. Using unrelated data can confuse people and make them misinterpret the information. It’s key to keep the data related and clear.
Often, people forget to add data labels to pie charts. Labels explain what the data means. Without them, it’s hard for viewers to know what each part of the chart represents. This can lead to people missing the point of the message.
Here are other important things to remember:
- Pie charts work best with 2-3 items that together show a complete view of the data27.
- Too many colors in a chart can make it harder to understand27.
- Using a pie chart for data that doesn’t add up to a whole can confuse people28.
- Make sure every change you make to a pie chart supports the message you want to share29.
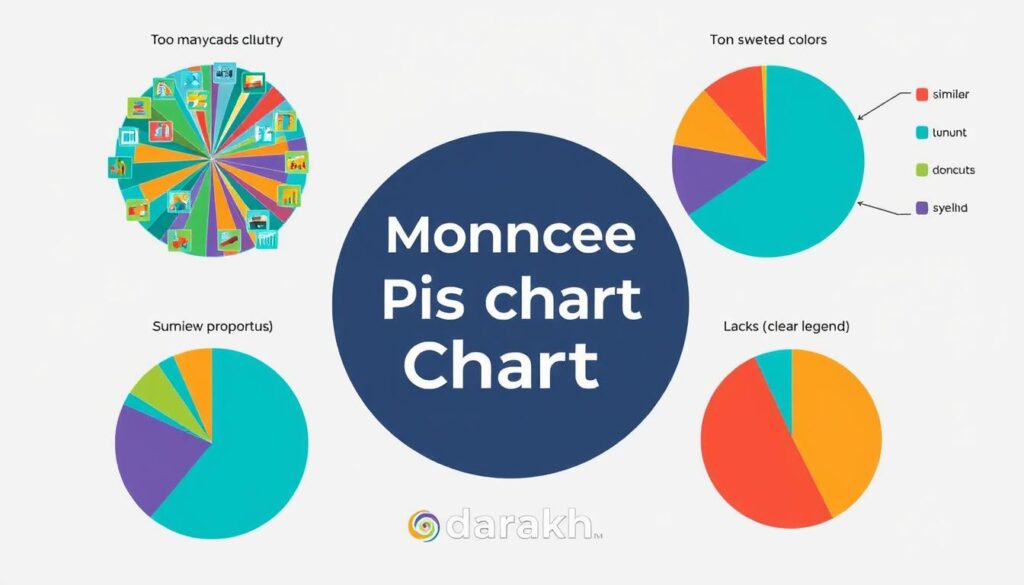
Conclusion
Pie charts are best used when you have a few categories, making them easy to understand30. Using pie charts helps communicate data better and gets people more involved in the discussion. This leads to smarter decisions and clearer conclusions.




1 comment
[…] Historical Context of Michigan vs Texas Showdowns […]